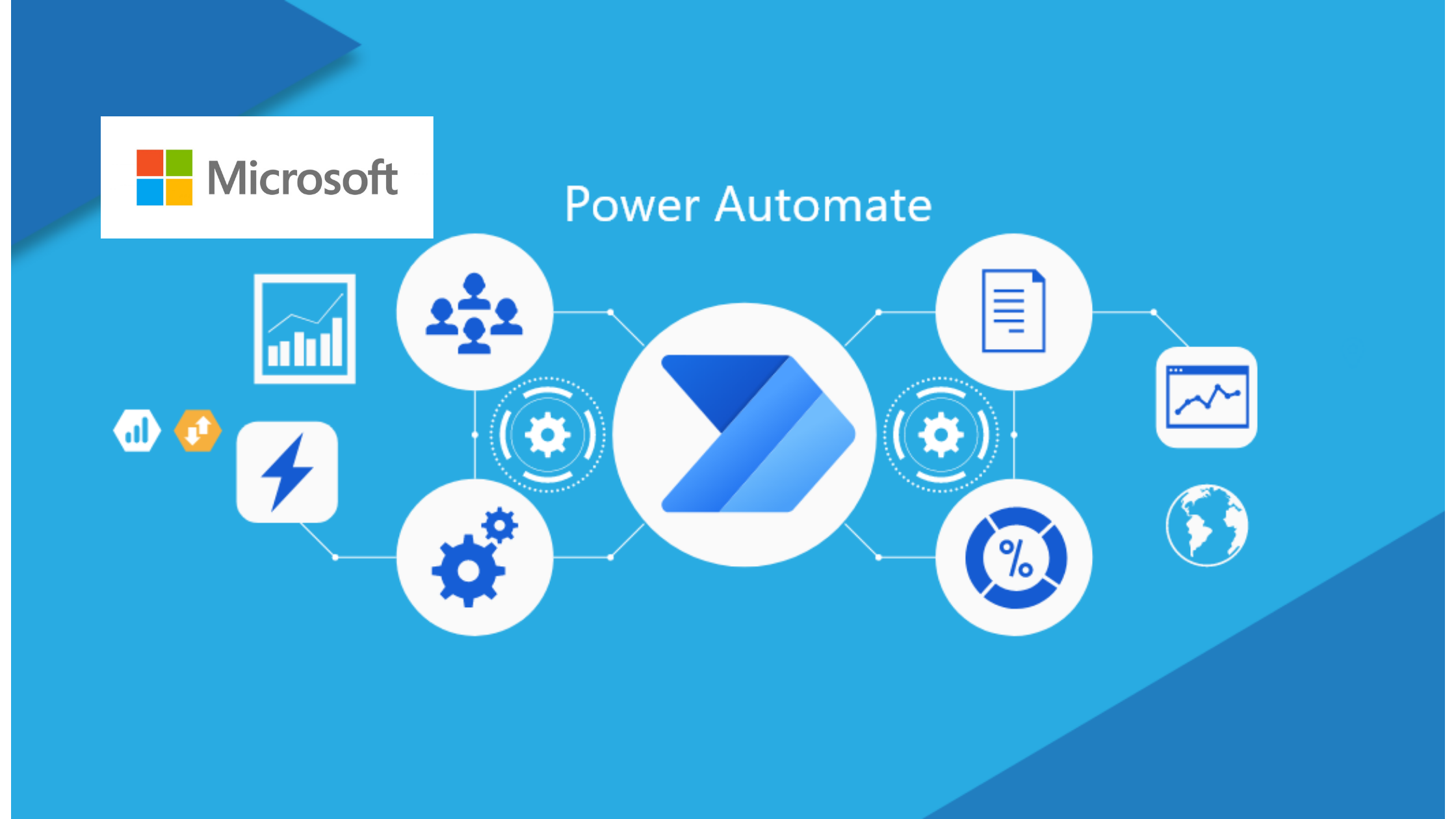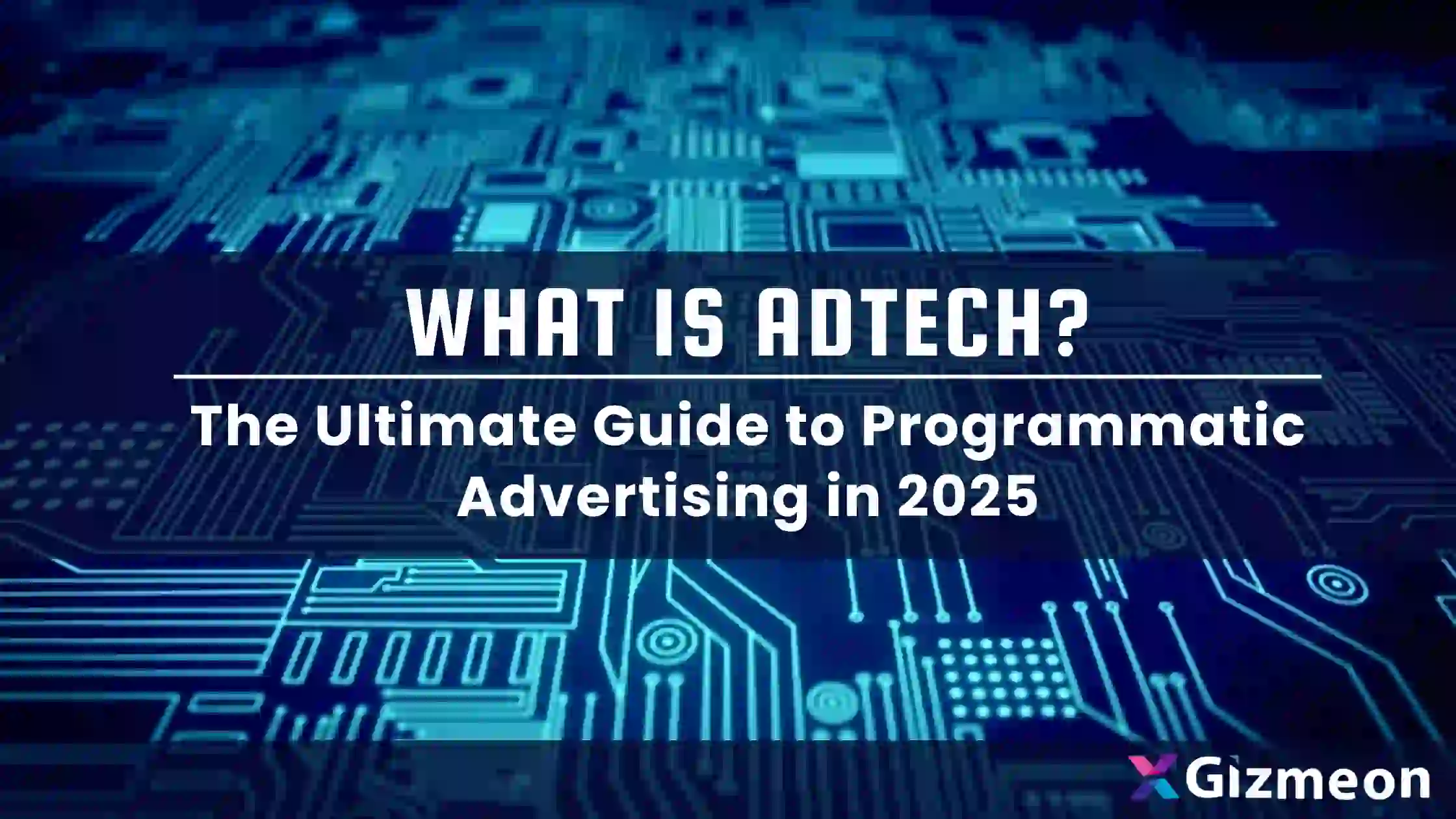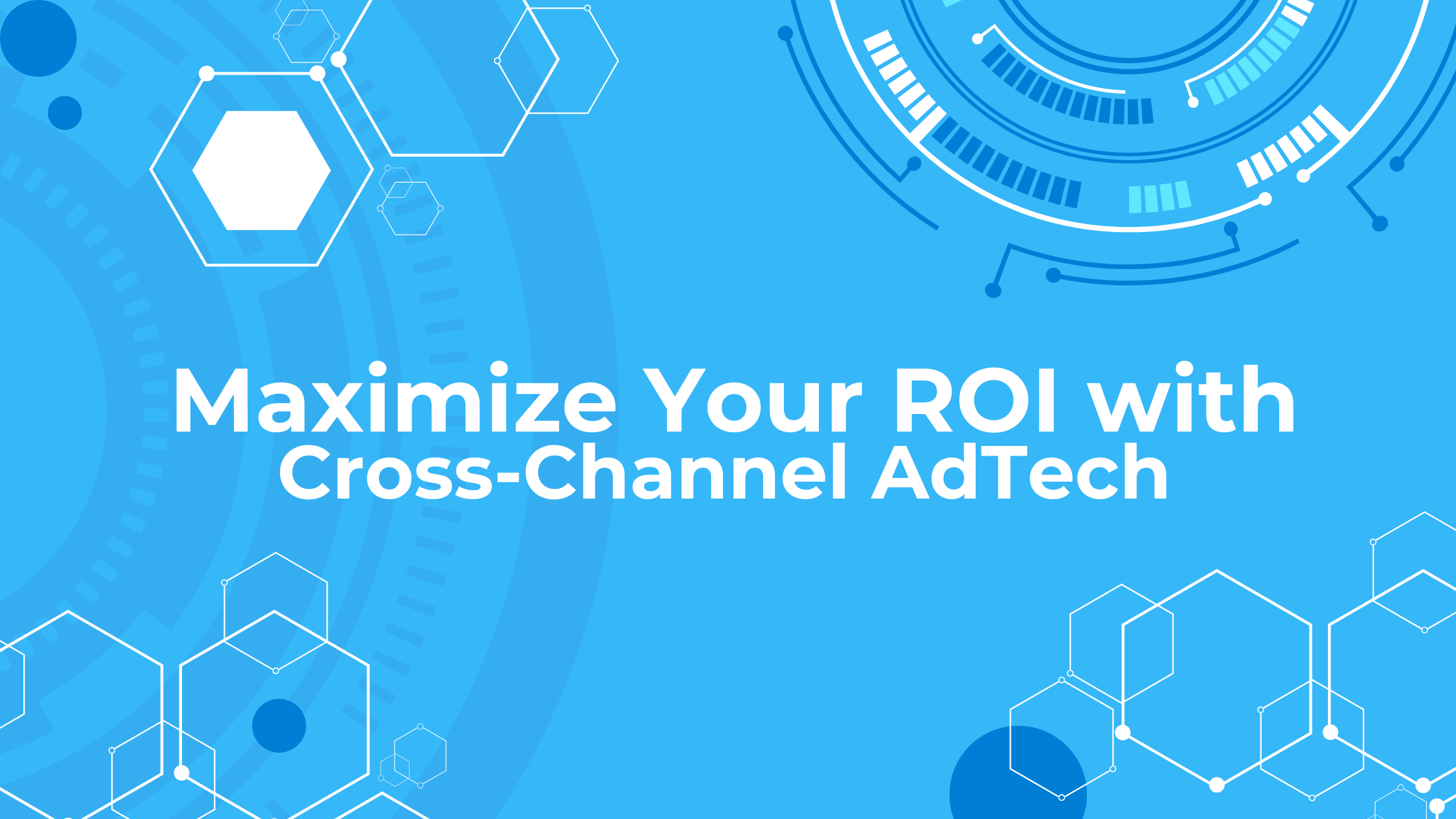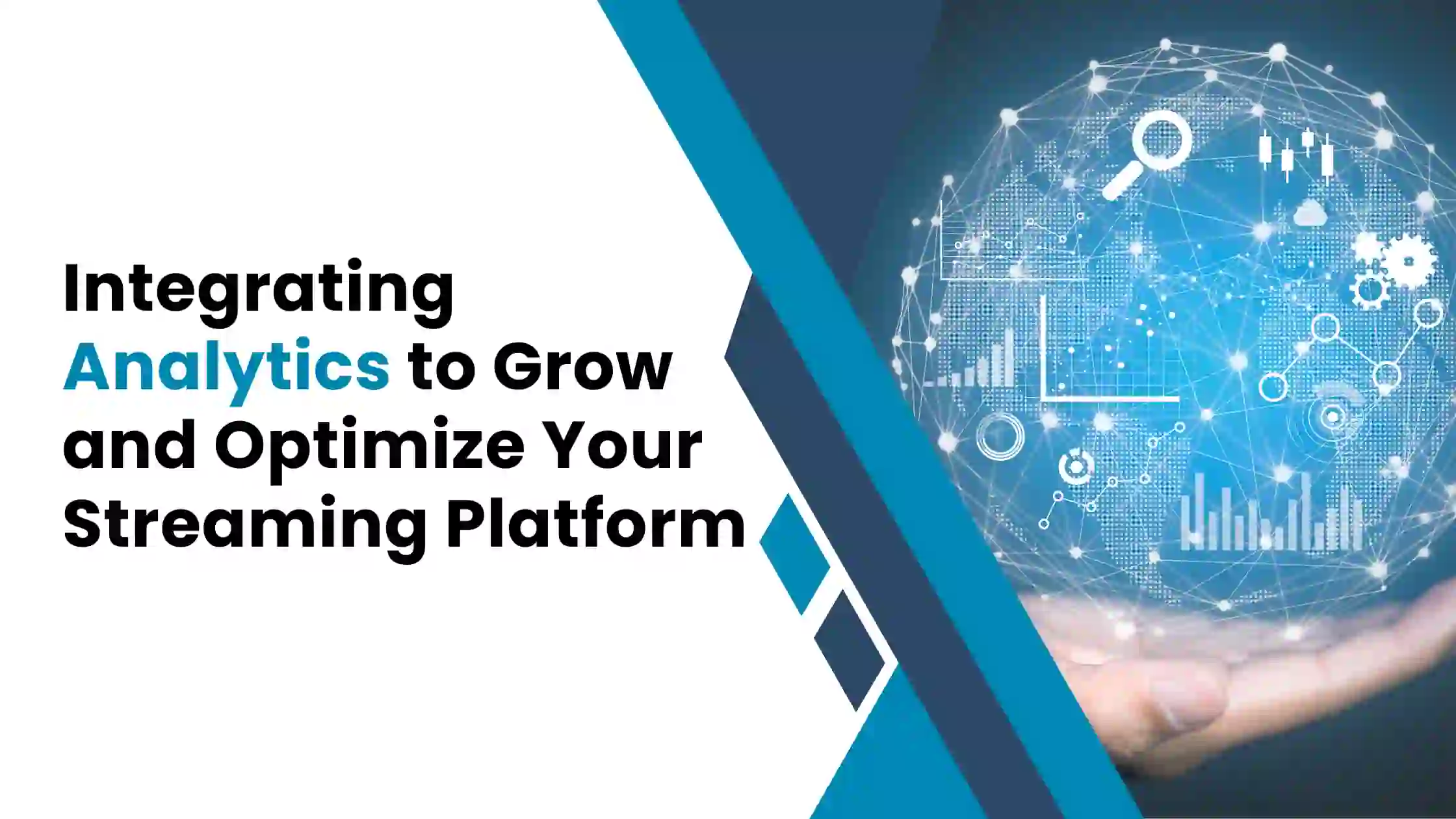Do you want to succeed in digital transformation by using cloud-based automation?
Do you wish to automate legacy procedures that aren’t API-enabled?
Do you wish to connect all of your contemporary applications and services to your ancient software?
Microsoft Power Automate is the answer to all of the above questions. Power Automate is a cloud-based automation platform that can handle everything from data entry to reporting to invoicing and form processing. All while being more efficient and less expensive than outdated systems.
What is Microsoft Power Automate, and how does it work?
Microsoft Flow was the previous name for Microsoft Power Automate. Power Automate is a robust platform that uses minimal coding to create gorgeous and intelligent modern apps. It’s a productivity-boosting automation tool that instantly connects tasks and triggers. The tool secures and scales automation initiatives using intelligent workflows. Users with little or no coding experience can use Power Automate to develop automation activities.
When a specific action occurs in Outlook email, you may wish to trigger another action, such as moving a piece of data from the email to a SharePoint list or database. You might also store the email attachment to OneDrive automatically. Any assignment can be accomplished.
Microsoft Power Automate Offer Capabilities
Power Automate may be launched from Office365 by going to App Launcher -> All Apps. Power Automate can be found there. To navigate to the Power Automate home page, click “Power Automate.”
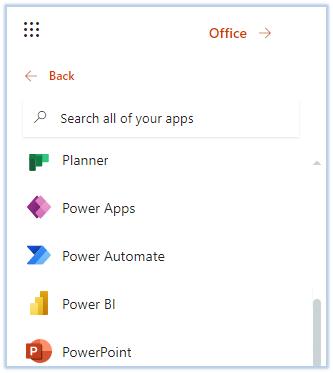
Figure: Using App Launcher to Find Power Automate
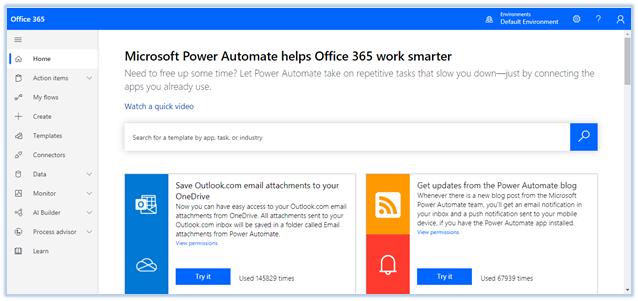
Figure: Power Automate Home Page
Getting Started with Microsoft Power Automate
There are several featured template collections to choose from. These templates cover many areas, as well as a variety of services that you may automate.
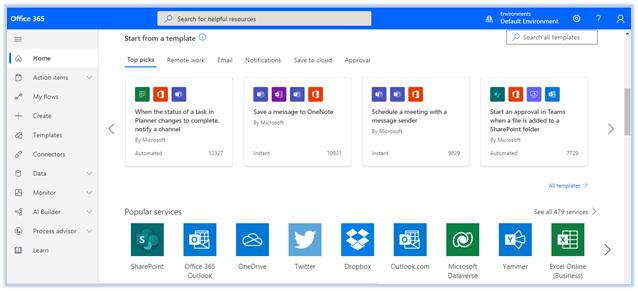
Figure: Templates section at the middle of the Home Page.
Templates
Templates are a series of pre-determined activities and triggers that can be used to boost productivity. By tapping “All flows,” you can browse a variety of templates and select the one that best suits your automation needs. Users can find all associated templates by searching for Outlook/OneDrive/SharePoint in the box, for example. The benefit of using templates is that they allow users to tweak and adapt them precisely as needed. The best approach to learn how to use Power Automate is to play around with the templates.
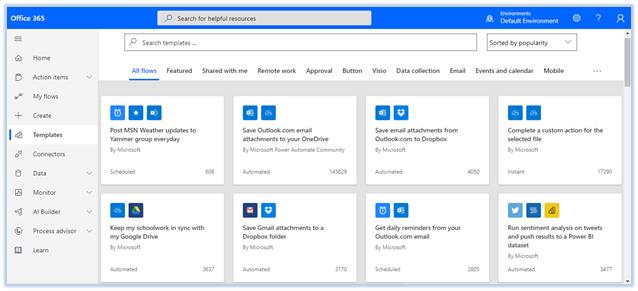
Figure: Search and find a specific template.
Connectors
A connector is “A proxy or a wrapper around an API that allows the underlying service to talk to Microsoft Power Automate, Microsoft Power Apps, and Azure Logic Apps,” as per Microsoft. It allows users to link their accounts and use a library of pre-built actions and triggers to create apps and workflows.
Connectors serve as a link between apps, allowing for easy data interchange through integrating with a variety of apps, services, and data. Microsoft provides over 450 connectors to connect various data sources. Connectors are divided into two categories.
- Standard Connectors: The apps or flows can be executed by any user.
- Premium Connectors: Only users with a premium license are allowed to run apps or flows.
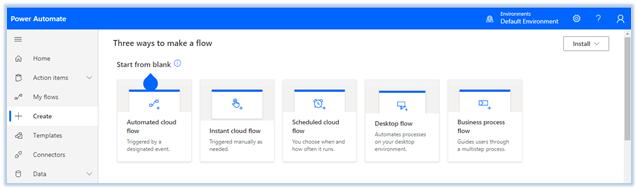
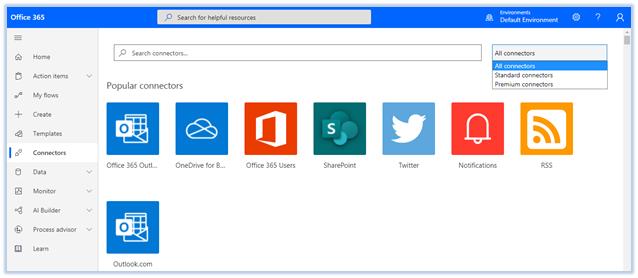
Figure: Find a data connector
Flows
Different sorts of Flows are available in Power Automate, each tailored to a distinct business use case:
-
Business Process Flows
-
Desktop Flows
-
Cloud Flows
-
Automated Flows
-
Instant Flows
-
Scheduled Flows
-
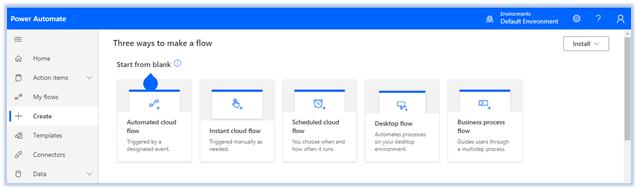
Figure: Different types of Flows
1. Business Process Flow
Business Process Flows help customers have a better user experience by guiding them through a specific process, such as the sales process. A sales process might be that when a lead enters the sales system, it must first be qualified. Until you’re ready to go on to the next sales process, the qualification phase may contain several actions and stages.
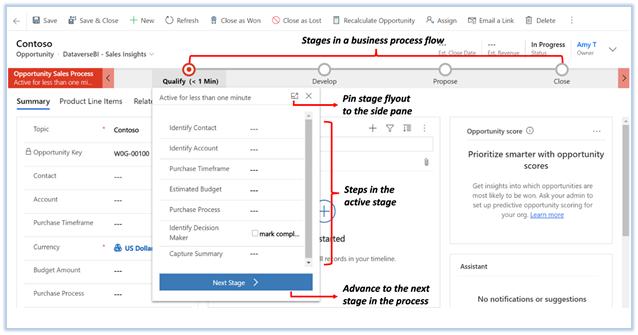
Figure: Business process flow stages
Business Process Flows are divided into two phases: the first qualifies, develops, and concludes the process, and the second contains steps within the stages. The adaptability of Business Process Flows is a major aspect. Business Process Flows are only available in Dynamics 365 or model-driven applications for dataverse tables, and they can only be used on those tables.
You’ll require additional licensing on top of a seated or included version of Power Automate in your Microsoft 365 licenses, such as your e3s or business premium if you want to use a Business Process Flow. Users must choose between paying per-flow or paying for Business Process Flows. Certain Dynamics 365 plans include the ability and license to develop Business Process Flows because they are so strongly integrated with Dynamics 365.
2. Desktop Flows
RPA is used in Desktop Flows. Install the Power Automate desktop application to develop these types of flows. Desktop Flows are a type of automation that records and automates actions performed on your computer using a bot. The Power Automate desktop program is designed for systems that do not have cloud connections. Users of Windows 10 can download Desktop Flows for free. To utilize Power Automate desktop to automate personal scenarios, you’ll need either a Windows 10 or a Microsoft account. Only premium licensees get access to specific situations.
3. Cloud Flows
Cloud Flows are the recommended choice for modern applications that have some API exposure, allowing them to connect to any application employing back-end APIs and make API calls.
- Automated Flows: Automated Flows are the most common. These Flows sit and wait for anything to happen at the data source. The start of the workflow is triggered by this event. You may want this action to automatically activate a workflow procedure to initiate approval when an item is added to a SharePoint list or a file is uploaded to a SharePoint document library. We have access to approximately 450 different connectors. The important thing to note is that this process to trigger workflows does not require any action from the user; everything is handled at the connector or data source level.
- Instant Flows: These Flows necessitate some form of involvement in order to complete the workflow. Instant Flows can be started using a variety of triggers. One way is to use Power Automate manually. We can utilize something called Flow Buttons as a trigger for Instant Flows.
- Scheduled Flows: These Flows follow a set of rules and can be started anywhere from the second level to the day level, and everything in between. The best example is setting up automatic reminders.
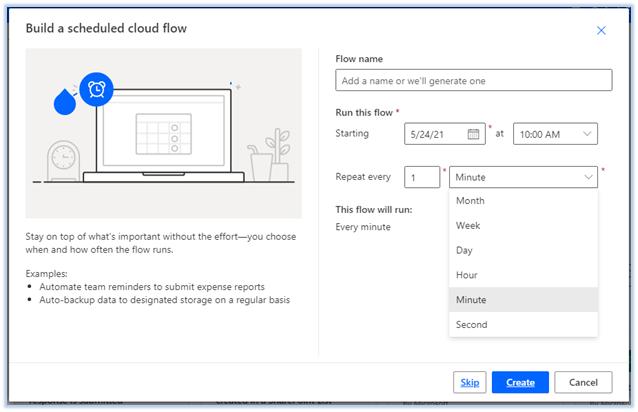
Figure: Possible options to schedule a flow.
Microsoft Power Automate and Power Apps include AI Builder as a component. Users without ML or data science coding experience can integrate this component. It has a wizard-style interface that allows you to design AI models. In AI Builder, there are two sections.
- Create: From the ground up, build a model and train it.
- Models: Users can use pre-trained models right away.